---
format: html
echo: false
warning: false
---
```{r}
library(surveydown)
```
::: {.sd_page id=welcome}
# Welcome to our survey!
```{r}
sd_question(
type = 'mc',
id = 'penguins',
label = "Which type of penguin do you like the best?",
option = c(
'Adélie' = 'adelie',
'Chinstrap' = 'chinstrap',
'Gentoo' = 'gentoo'
)
)
sd_next()
```
:::
::: {.sd_page id=end}
This is the last page of the survey.
```{r}
sd_close()
```
:::Basic Components
Overview
Every surveydown survey is composed of a survey and an app, defined in two separate files:
- survey.qmd: This file is where you define all of the main survey content, such as pages, questions, and navigation buttons. It is a standard Quarto document, so you can use any text editor or IDE to insert text, images, etc. just like you would in any Quarto document. See the survey.qmd section for details.
- app.R: This file is where you define the global settings (libraries, database configuration, etc.) and server logic (e.g., conditional page skipping / question display, etc.) for your survey. It defines a Shiny app, so if you are familiar with Shiny you should feel right at home. See the app.R section for details.
You do NOT need to render the survey.qmd file, and in fact we do not recommend doing so as the rendered output will not necessarily look like your final survey. Instead, to preview your survey you should locally run your survey by running the app.R file.
Here is an example set of files for a basic survey:
library(surveydown)
# Connects to database
db <- sd_db_connect()
# Main UI
ui <- sd_ui()
server <- function(input, output, session) {
# Main server
sd_server(db)
}
shiny::shinyApp(ui = ui, server = server)survey.qmd
The survey.qmd file is where you will define all of the main survey content, such as pages, questions, and navigation buttons.
YAML header
The YAML header is at the top of the survey.qmd file. It contains some basic settings, like this:
---
format: html
echo: false
warning: false
---The format: html setting is optional since by default a Quarto doc is formatted as HTML. We put it here to explicitly state that this document should be rendered as an HTML document. The other settings, echo: false and warning: false, are recommended for a clean user experience, so that the survey does not display any code scripts or warnings to the participants.
The YAML header can also contain other survey settings, such as theme settings and survey behavior settings. See the Survey Settings page for details.
The rest of the content in the survey.qmd file is the content you want in your survey, including pages, navigation buttons, and questions.
Defining pages
In surveydown, pages are defined using fences (:::), like this:
::: {.sd_page id=page1}
Page 1 content here
:::
::: {.sd_page id=page2}
Page 2 content here
:::We use three colon symbols :::, called a “fence”, to mark the start and end of pages. In the starting fence, you need to define the class as .sd_page and provide a page id (e.g. welcome and page2 in the example above). If you are using RStudio, you can also make use of the page gadget to create pages under the “Addins” dropdown menu. Here is what the Survey Page Gadget looks like in RStudio:
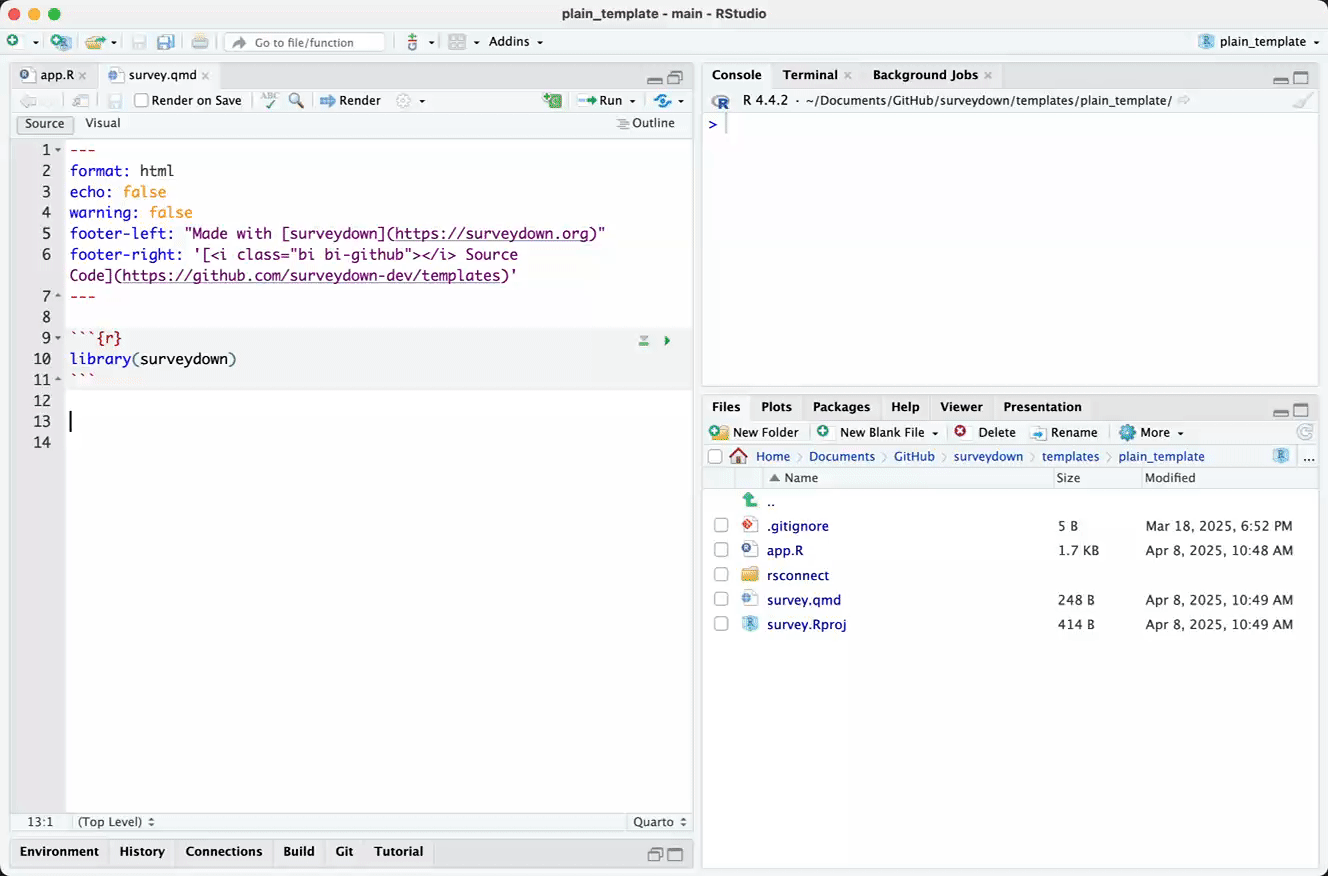
Adding questions
Every survey question is created using the sd_question() function inside a code chunk. The question type is defined by the type argument. For example, to add a multiple choice question, you could insert the following code chunk:
```{r}
sd_question(
type = 'mc',
id = 'penguins',
label = "Which is your favorite type of penguin?",
option = c(
'Adélie' = 'adelie',
'Chinstrap' = 'chinstrap',
'Gentoo' = 'gentoo'
)
)
```The above code chunk will create a multiple choice question that looks like this:
The sd_question() function can be used to create a variety of question types, like text input, select drop down choices, and more by changing the type argument (see the Questions Types page).
The function has many other arguments for customizing the look and feel of the question, such as the height and width (see the Question Formatting page).
By default all questions are optional, but you can make questions required in the survey settings (see the Survey Settings page for details).
Similar to page creation, you can also make use of the question gadget to create questions under the “Addins” dropdown menu following similar operations. Below is a showcase of the Survey Question Gadget in RStudio:
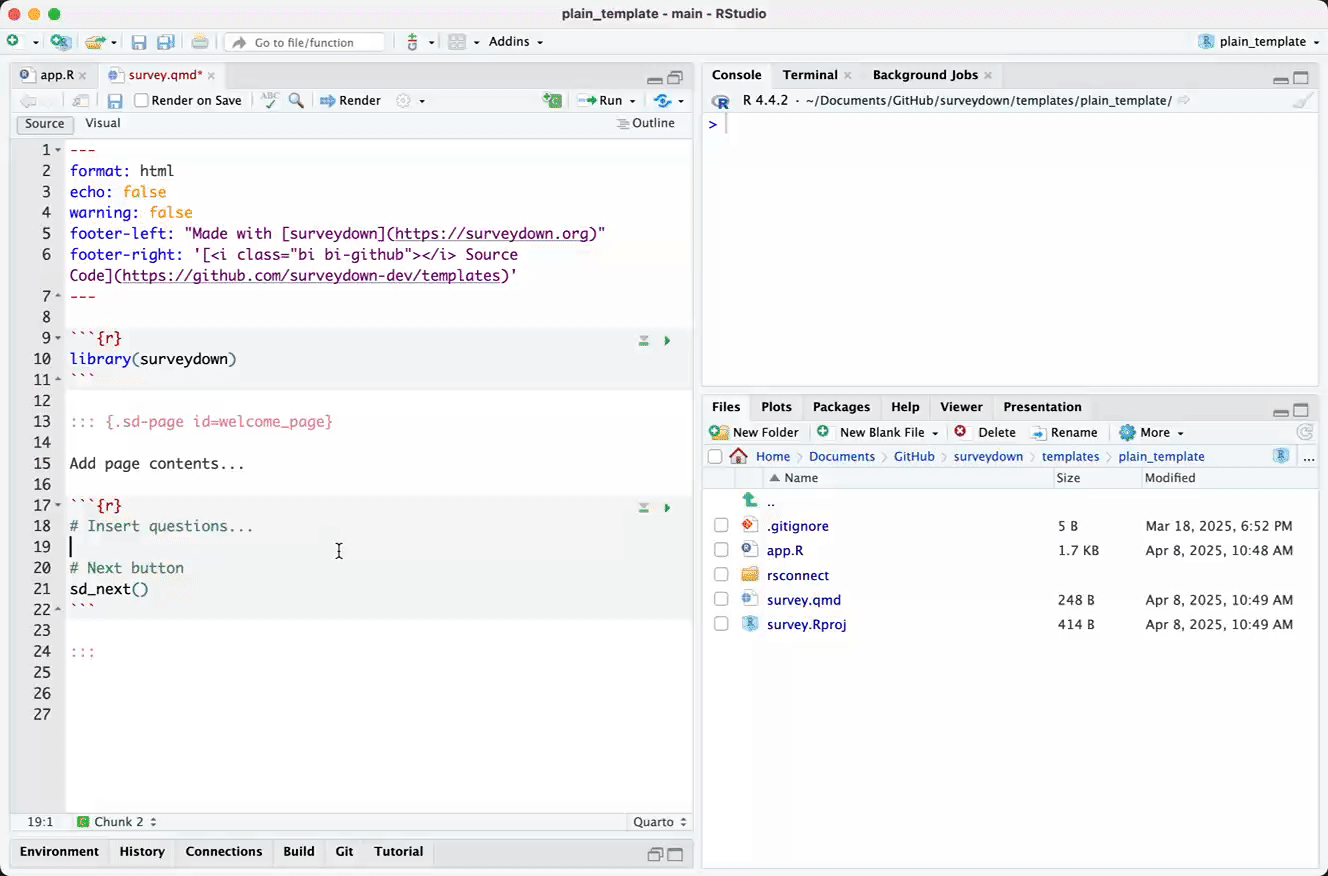
Ending the survey
The simplest way to end a survey is to create a page with no sd_next() button on it. This will effectively serve as a ending page, because the respondent will not be able to navigate anywhere else once reaching a page with no next button.
For example, you may want to have a screen-out page that respondents are sent to if they answer a certain way on a question (e.g., see Conditional Survey Flow). You can do this by creating a page with no sd_next() button on it, like this:
::: {.sd_page id=screenout}
Sorry, you are not eligible for this survey.
You can close this window now.
:::When a respondent reaches this page, they will not be able to navigate anywhere else, so the survey is over.
You can also add a button to end the survey programmatically using the sd_close() function inside a code chunk, like this:
```{r}
sd_close()
```This will create a button with the label “Exit Survey” that the respondent can click on to close the survey window. If you want to customize the label, use the label argument, like this:
```{r}
sd_close(label = 'Close Window')
```This button can be added anywhere in the survey, not necessarily on the last page - all it does is close the browser window.
Finally, you can also add a button to end the survey and redirect the respondent to another page. You can do this using the sd_redirect() function, like this:
sd_redirect(
id = "redirect",
url = "https://www.google.com",
label = "Redirect to Google",
button = TRUE,
newtab = TRUE
)This will create a button with the label “Redirect to Google” that the respondent can click on to be redirected to Google. You can also customize the url to include url parameters. See the External Redirect page for more details.
app.R
The main components of the app.R file are:
- Global settings: where you load the surveydown package and define the database connection.
- Server: where you define the logic of the survey (conditional question display / conditional survey flow, etc.)
Global settings
The global settings are at the top of the app.R file. At a minimum, you need to load the surveydown package and define the database connection. You can also load other packages / global objects here if you need to. It typically looks like this:
library(surveydown)
# sd_db_config()
db <- sd_db_connect()The db object is used to store survey data - see the Storing Data page for details on how to set up the database connection.
Server
The server() function is a standard Shiny server function that takes input, output, and session as arguments. It is where you can set custom control logic and other configuration options, such as conditional question display logic with the sd_show_if() function, or conditional survey flow logic with the sd_skip_forward() function.
If you create a new survey using a template, the server() function looks like this:
server <- function(input, output, session) {
# Define conditional skip logic (skip forward to page if a condition is TRUE)
sd_skip_forward()
# Define conditional display logic (show a question if a condition is TRUE)
sd_show_if()
# Main server to control the app
sd_server(db = db)
}The sd_server() function at the bottom makes everything run. It also includes some optional arguments that you can use to customize the survey.
See the Survey Settings page for details on the different options you can use to customize the server.
The db = db argument in sd_server() is required if you are using a database connection, which should be defined using the sd_database() function as mentioned above in the Global Settings section. See the Store Data page for more details.
Launch app
At the very bottom of the app.R file, you will see the following code:
This code defines the Shiny app and should always be at the bottom of the app.R file.
What’s with the sd_ui() thing?
In a typical Shiny app, you have to define the UI and server functions separately. In a surveydown survey, the UI is a fixed structure that is defined by the sd_ui() function, so simply provide it to the ui argument in shiny::shinyApp() to run the survey.
Local run
To preview your survey, you can run the Shiny app locally by clicking the “Run App” button in RStudio or in your R console run the code shiny::runApp('app.R'). Typically, RStudio will launch the app in a new window, but you can also choose to have the app launch in a dedicated viewer pane, or in your external web browser. Make your selection by clicking the icon next to Run App:

Architecture
If you are interested in what is happening under the hood, here is a flow diagram that illustrates the overall architecture of a typical surveydown survey application:

Following this flow diagram, survey designers only need to edit survey.qmd and app.R. Since the survey is launched by app.R, which holds the core control logic of the survey, we’ve placed it at top left as starting point of the logic flows.
In app.R, we have three logic flows:
-
sd_db_connect(), as colored in green, creates database connection. -
sd_ui(), in orange, serves two purposes: 1) it renders the survey.qmd file into survey content in the “_survey” folder, and re-renders if changes detected; 2) it initializes the user interface container for the survey app. -
sd_server(), in blue, also serves two purposes: 1) it grabs the generated “_survey” folder and serves processed page content to the survey app; 2) it updates database with responses.
On the right most part of the flow diagram, we reach to the ending point of the logic flow. The survey app is what is presented to the survey participants, and the data in PostgreSQL is a collection of survey results for survey analysts to study for. As this flow diagram illustrates, the surveydown platform is the one product that streamlines the experience of survey designers, survey participants, and survey analysts.