sd_question(
id = "favorite_penguin",
type = "mc",
label = "Which type of penguin do you like the best?",
option = c(
"Adélie" = "adelie",
"Chinstrap" = "chinstrap",
"Gentoo" = "gentoo"
)
)Defining Questions
There are three different ways to define questions in a surveydown survey:
-
Using
sd_question(): Inside yoursurvey.qmdfile, add a code chunk, and use thesd_question()function. -
Using a YAML File: Define question content in a
questions.ymlfile and refer to them in thesurvey.qmdfile usingsd_question(). -
Using a GUI in RStudio: In RStudio,
surveydowninclude a simple GUI for creating questions.
The sections below describes each approach in greater detail.
Using sd_question()
The most typical approach to define survey questions is to use the sd_question() function inside code chunks in your survey.qmd file.
The question type is defined by the type argument, and each question requires a unique id and a label.
Here’s a simple example of a multiple-choice question:
Different question types require different arguments. For example, a text input question is much simpler:
sd_question(
id = "phone_brand",
type = "text",
label = "What is the brand of your phone?"
)You can find more question types and their specific parameters in the Question Types documentation.
Using a YAML File
You can provide all of the question meta data (id, type, label, and option) inside a questions.yml to define your survey questions.
The purpose of using YAML files for question definition is to make it easier to re-use questions across surveys. When a surveydown survey is run, it renders all the survey content into a _survey folder. Inside that folder you will find a questions.yml file with all of the questions in the survey. This file will always get generated. You can then copy this file over to another survey to more easily re-use the questions.
Using Default questions.yml
- Create a file named
questions.ymlin your project root directory (or copy it from another survey’s_surveyfolder). - Define any other questions you want using the YAML format.
- Insert questions in your
survey.qmdfile usingsd_question("id")function, matching the"id"to each question you want to insert from thequestions.ymlfile.
Here’s a simple example of how a question is defined in questions.yml:
favorite_penguin:
type: mc
label: Which type of penguin do you like the best?
options:
Adélie: adelie
Chinstrap: chinstrap
Gentoo: gentooThe first name is the id for the question. In your survey.qmd file, you can insert the question using sd_question() with this id, like this:
sd_question("favorite_penguin")This approach can make your survey.qmd file more streamlined in appearance as each question will be defined by one line of code calling sd_question("id")
Using Custom YAML Files
You can also specify a different YAML file using the yml parameter:
sd_question(
id = "age",
yml = "questions/demographics.yml"
)In the above example, you can see the "age" question is grabbed from the demographics.yml file in the questions/ directory.
This flexibility allows you to organize questions into multiple files or directories for more complex surveys.
Using a GUI in RStudio
We made a blog post explaining the GUI features in full detail here.
The surveydown package includes two gadgets inside the RStudio IDE to provide a user-friendly interface to define survey questions. You can access this feature by clicking the “Add Question” button in the RStudio toolbar when editing your survey.qmd file. There’s another gadget for defining pages.
Using the Question Gadget
The Survey Question Gadget provides a simple form to create a new question:
- Use the Addins menu to select “Add Question”
- Fill in the following:
- Question Type: Select from the dropdown (default is “Multiple Choice”)
- Question ID: Enter a unique identifier (no spaces)
- Question Label: Enter the actual question text
- Select whether you need the R chunk option
- Click “Create Question” or press Enter
The gadget will insert the properly formatted question code at your cursor position, which you can then customize further as needed.
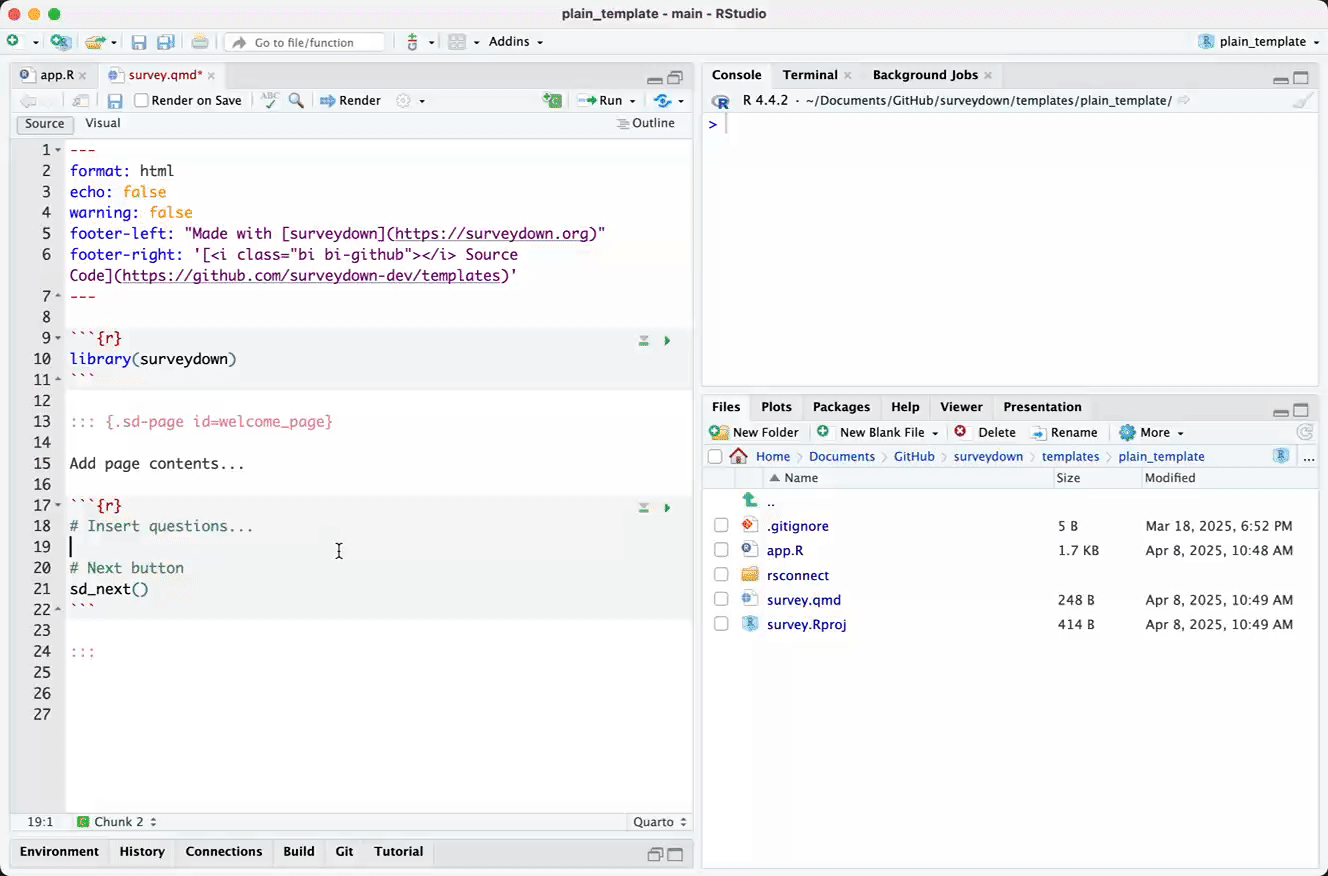
Setting Up Keyboard Shortcuts
You can make it easier to trigger the gadget by binding it to a keyboard shortcut.
- Go to Tools → Addins → Browse Addins…
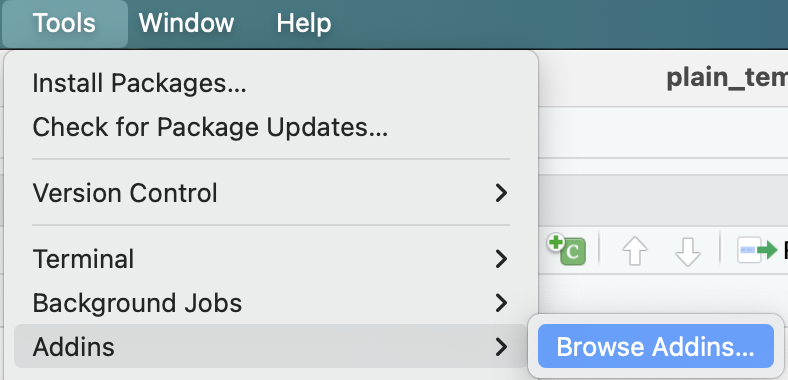
- In the Addins popup window, click on the “Keyboard shortcuts…” button on the bottom left corner.
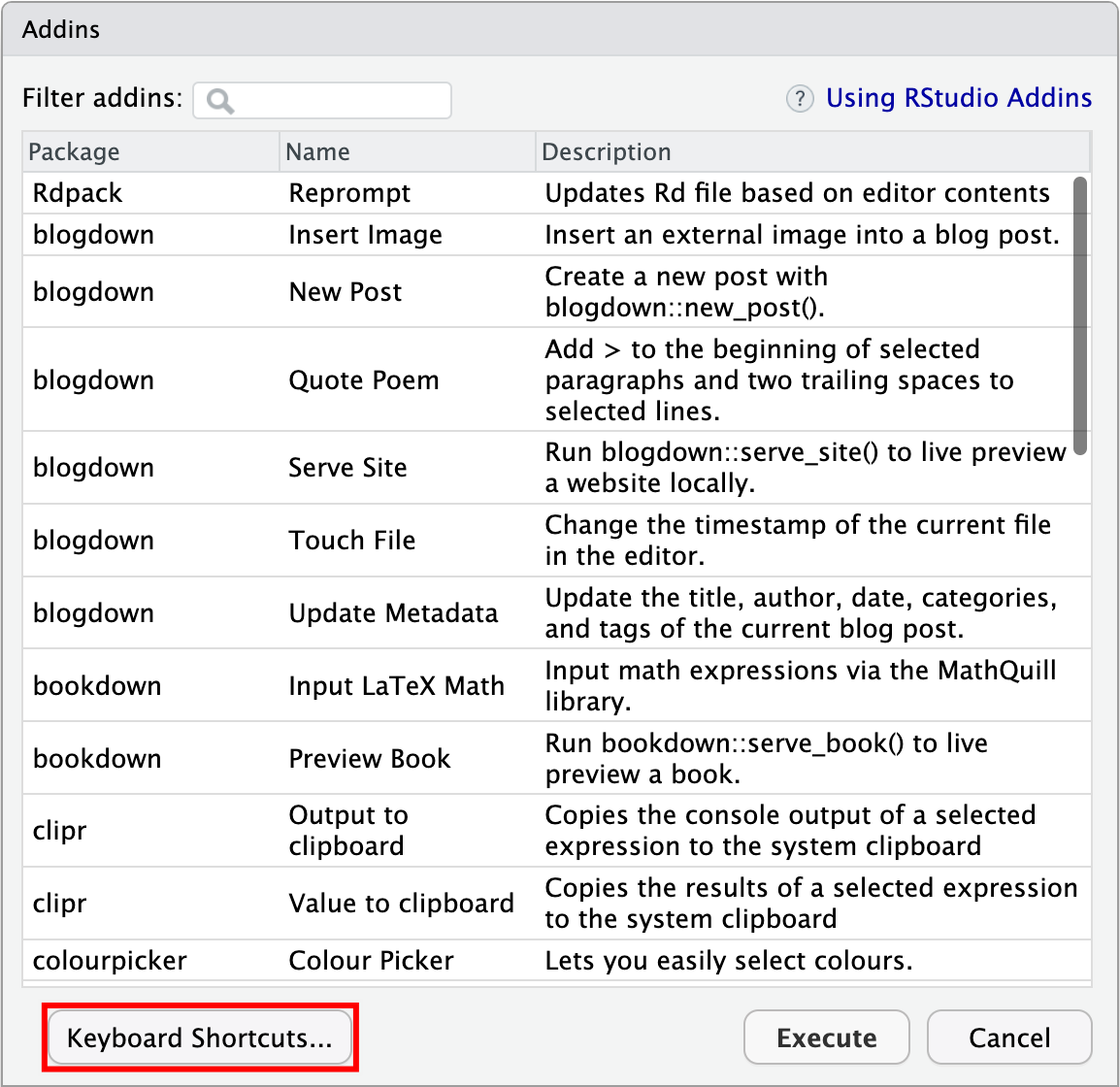
- Input “survey” in the search box.

- Assign whatever shortcuts you want, e.g.:
-
Ctrl+Shift+Pfor the Survey Page Gadget -
Ctrl+Shift+Qfor the Survey Question Gadget
-